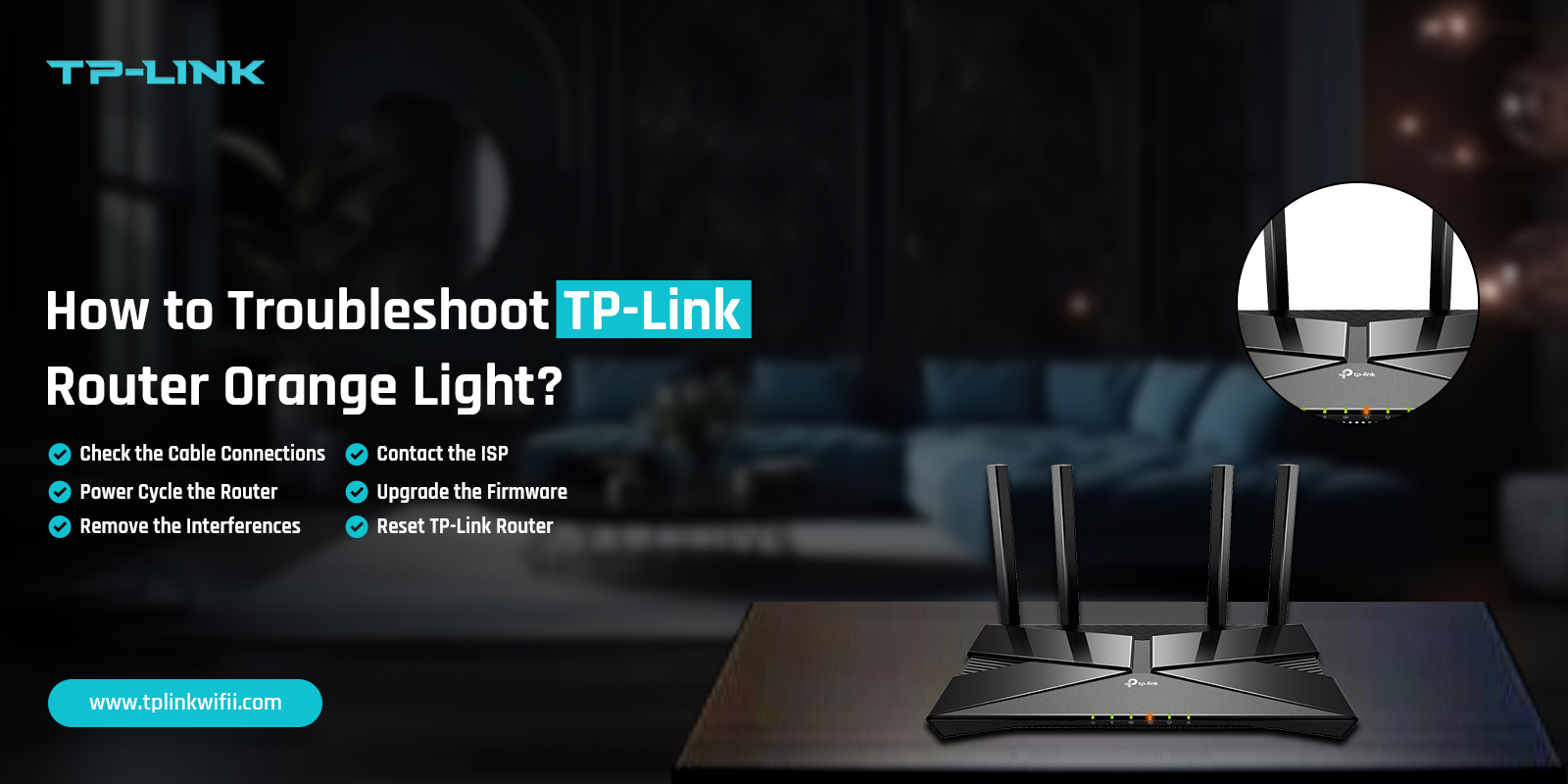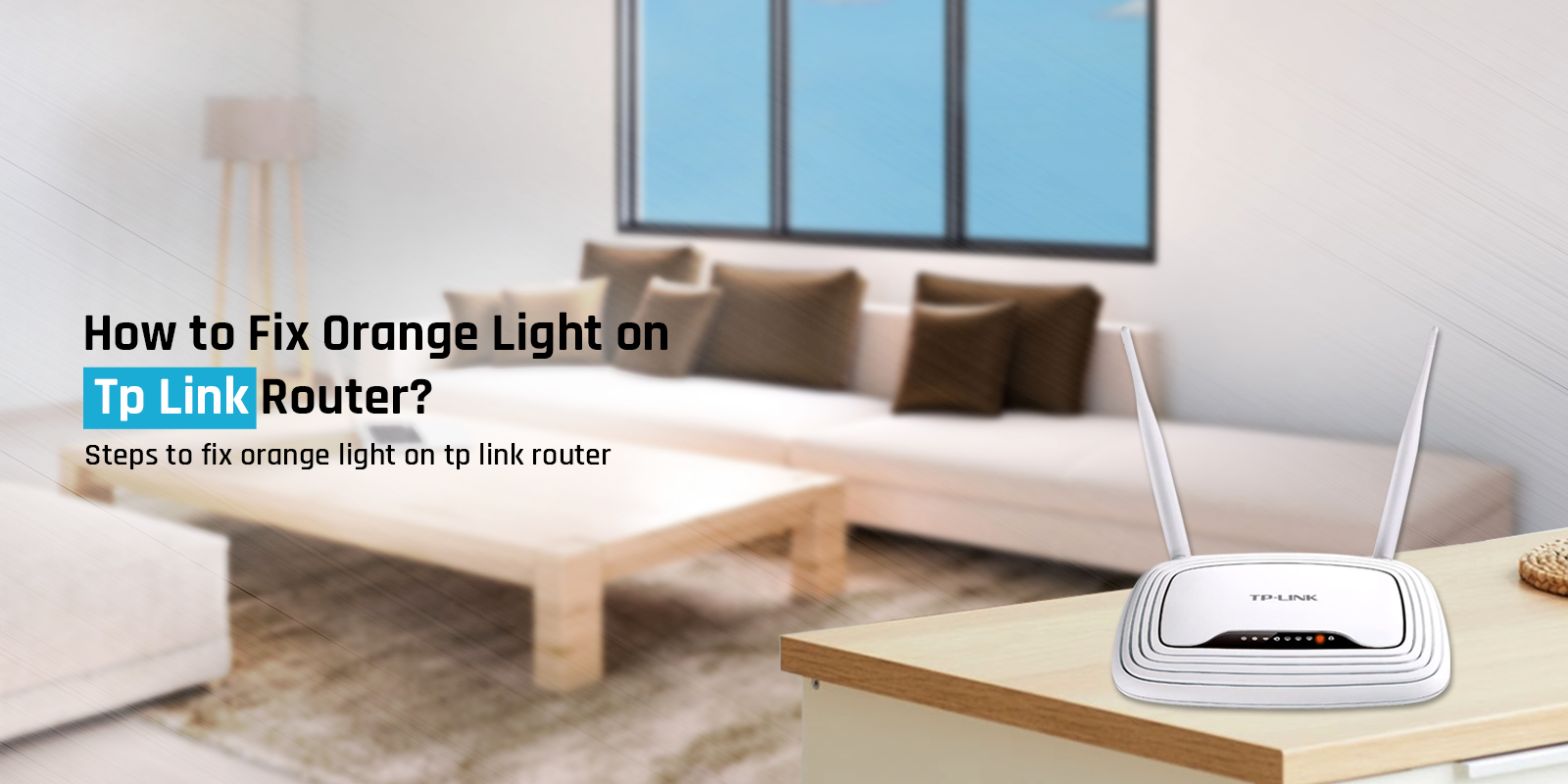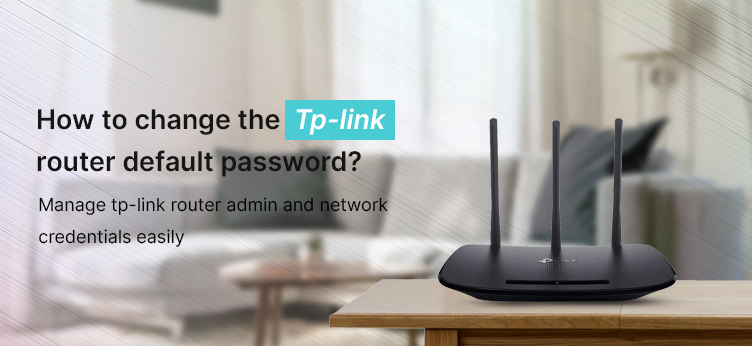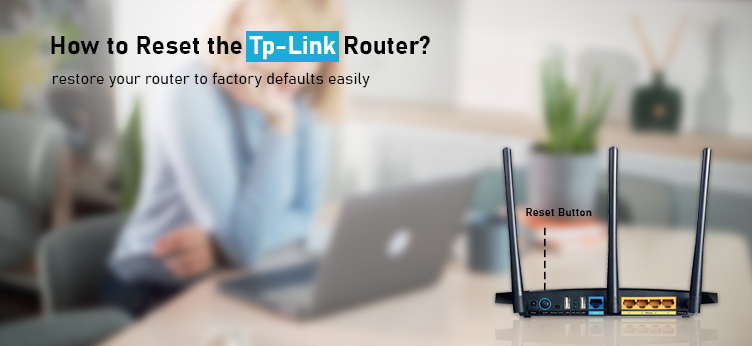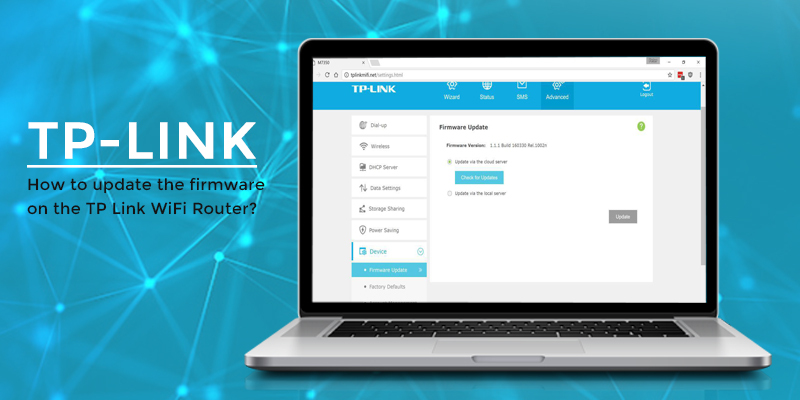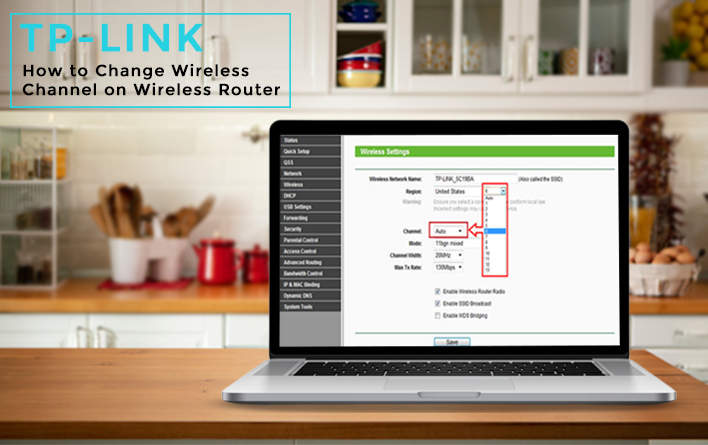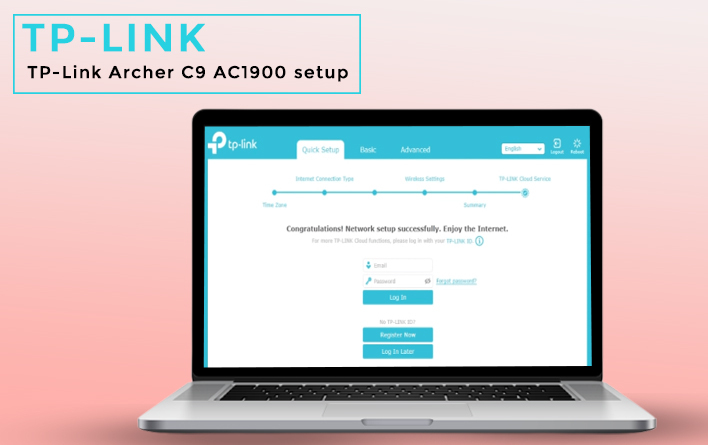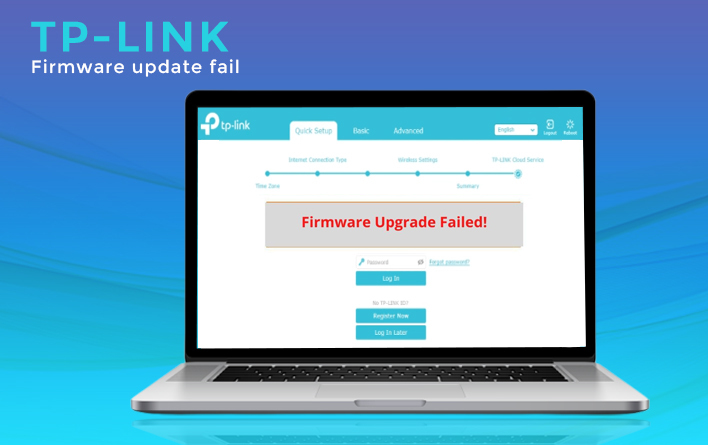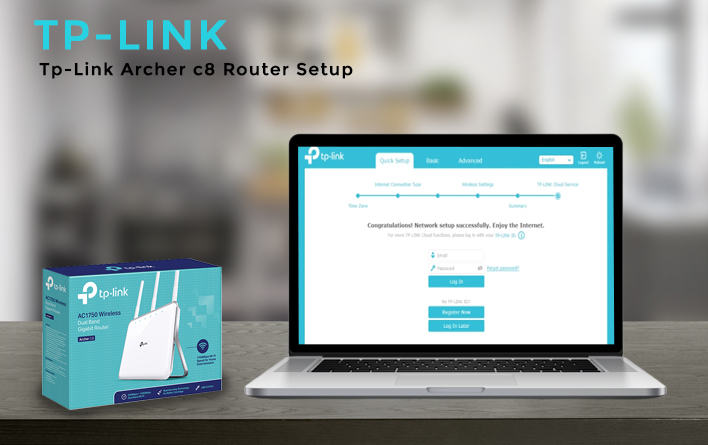The Ultimate Guide for Tplinkwifi.net
TP-Link wifi router is an excellent device with blazing-fast Wi-Fi speeds. Wireless routers by Tp-Link offers flawless internet connectivity across your home or office premises. Tplink router setup allows you to provide reliable Wi-Fi signals to your multiple connected devices such as computer devices, tablets, smartphones, or more.
These routers come with a range of advanced features and settings. Whenever you wish to configure or customize these settings or get access to the latest features, you have to log into the tplinkwifi.net setup page. This webpage contains all the information about your tplink wifi router that you might need to know. From setting up your router to updating its firmware to troubleshooting tplinkwifi.net, not working issues, we have covered all the related topics here.
What is www.tplinkwifi.net?
For configuring the tplink router settings, you first have to log into the router’s interface. Tplinkwifi.net is the default gateway of your router that is used to access the tplink router login page. After putting this gateway in the browser’s address field, you can get access to the advanced wireless security settings of your router. Whether you want to perform the tplink firmware update, change tplink wireless name and password, or set up parental controls, you have to use this default gateway. You can also use tplinklogin.net as an alternative gateway to log into the tplink router setup page.
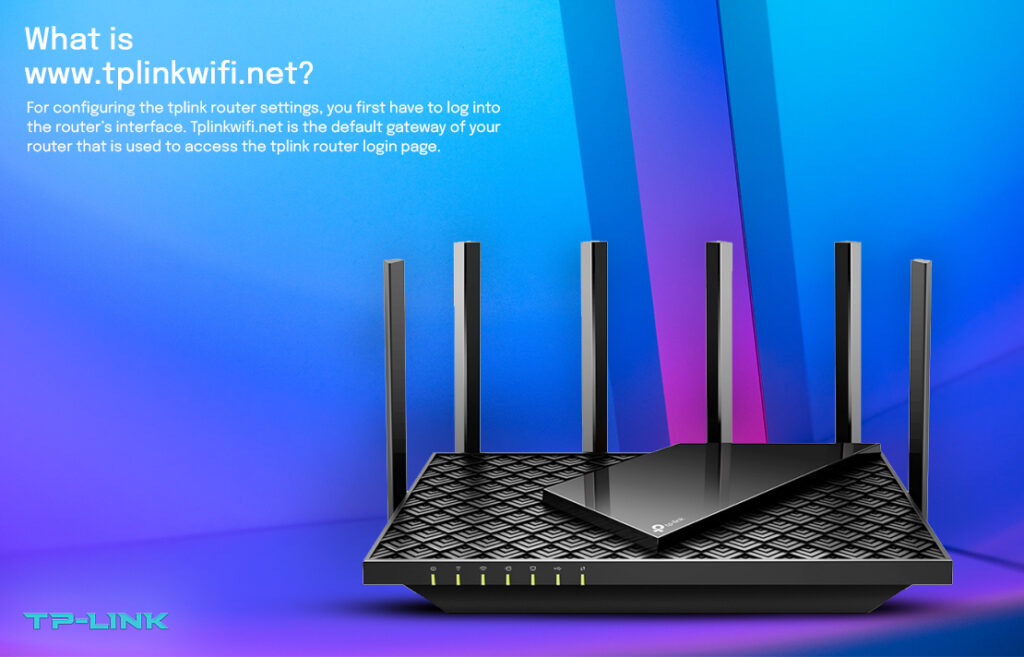
Procedure for the TP-Link Router Login

- Connect the modem to the tplink router with an Ethernet cable.
- Connect any wireless device to the LAN port of the tplink device with the Ethernet cable.
- Turn on all the devices one by one and provide the power supply.
- On a computer that you will use for the tplink router login, open a web browser.
- Type tplinklogin.net or www.tplinkwifi.net in the address bar of the browser.
- Make sure your computer device is connected to the wireless network.
- Enter the default login username and password in their respective fields.
Once you click the Login button, it will redirect you to the quick setup wizard page. - Next, select your connection type to set up the internet connection.
Fill in the network name and password for a successful internet connection setup.
Steps for the Login Using tplinkwifi.net
- Connect the Ethernet cable from the router’s LAN port to one of the internet ports on the computer system.
- Open a browser and visit tplinklogin.net to get access to the tplink router login page.
- On the admin page, enter the default username and password of your router and click on the Login tab.
- You can find the default login details in the user manual of your device.
In case, the default credentials don’t work, there might be a chance you have changed the default details. - If you face tplinkwifi.net not working error, then you need to reset the tplink device to the factory defaults.
How to Update the Tplink Router Firmware?
- Download the latest firmware from the TP-Link’s official website.
Log into the TP-Link web interface with the login credentials. - Next, the quick setup wizard page appears. Click on the ‘System’ tools.
- Click the ‘Browse’ button and then click on the ‘Upload’ button to upload the saved file.
- Next, click on the ‘Upgrade’ tab to start the firmware update. It will take a few minutes to complete the tp link firmware update process.
- Click ‘Finish’ and then the tplink device will reboot automatically.
Unable to Connect to the Router's Network? Fix Below
- Make sure the WLAN Led on the tplink router is flashing properly.
Try to enable the Wi-Fi tab and search for your network. - Make sure you have disabled the option SSID broadcast.
- You would be unable to find your router’s network if the option SSID Hide is enabled.
Try placing your tplink router near your computer system. - Try to reconfigure the wireless settings of your router.
- Make sure that the Country/Region you have selected is correct.
Troubleshooting the Tplinklogin Login Issues
Looks like you are not connected to the tplink network. No worries! Here are easy tips that you can use to fix your tplinkwifi.net not working error.
- To access tplinklogin.net, your wireless device must be connected to the router’s network.
- There might be chances you can face issues in accessing the tplink router login page.
- You can troubleshoot these login issues yourself. Use our experts’ advice and access the tplink login net effortlessly.
- Make sure that you are putting the local address in the address bar and not in the search bar.
- You need to ensure that you are typing the correct username and password in their respective fields.
Try to use a different web browser on your computer system to access the tplink router setup page.
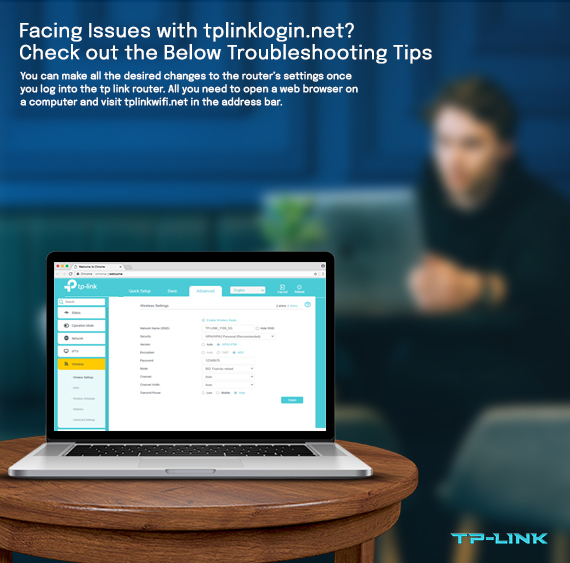
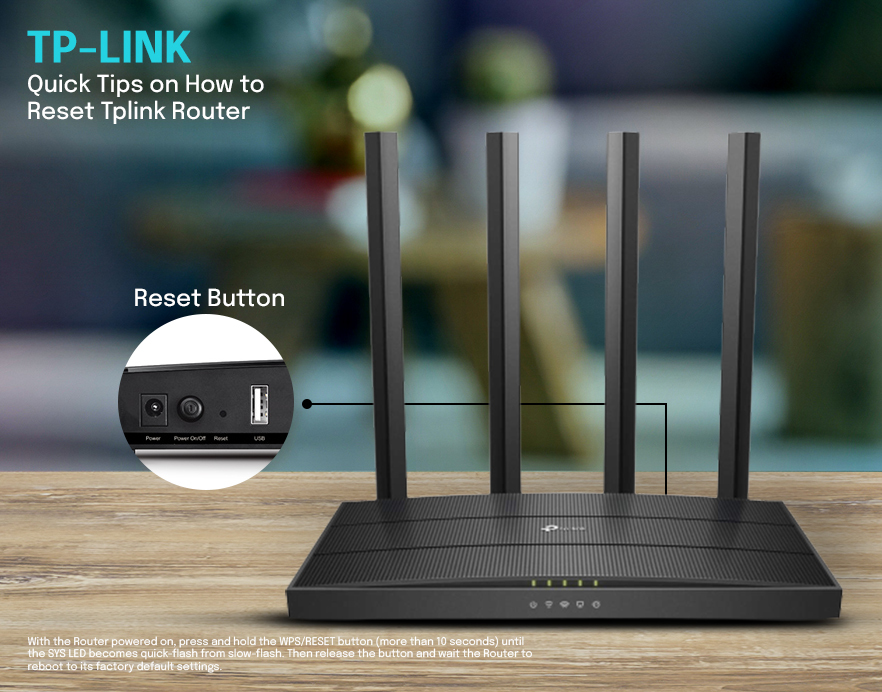
Steps to Reset Tplink Router
- You can reset your router if you face errors like tplinkwifi.net not working.
- Locate the reset button on the tplink device to do the reset.
- Press and hold the reset button with a paper clip.
Hold the button until the LED lights on your router start flashing. - Once done, release the button and wait for the light to become stable.
Tplink router reset process erases all the configurations you have set up. - All the settings set back to the factory defaults and you have to reconfigure your router with the above instructions.
How to Setup the TP Link Wireless Router?
Accessing the TP-Link Router Login Page
It is important to ensure that your computer or smartphone is receiving a valid IP address of the gateway to reach the TP-Link router Login page. Head over to the command prompt application and type the command ‘ipconfig’. If you see an IP address mentioned in front of the text ‘gateway’, your connection is OK.
- Connect your smartphone or computer to the router. You can use an Ethernet cable to establish a wired connection. Connect one end of the Ethernet cable to the PC and the other to the router in its LAN port.
- Once you have successfully connected to the router, open a web browser and head over to the TP-Link Router setup page using https://192.168.0.1 IP address or http://tplinkwifi.net web address.
- You will now reach the TP-Link router login wizard.
- When asked for the language you need to continue with; choose the appropriate one and click on the ‘Continue’ button.
- Type in the TP-Link login username and TP-Link Wireless password details so you can login to the device.
Configuring the TP-Link Router Settings
- If this is the first time you’re logging in to the device, the smart setup process will start automatically once you enter the TP-Link wireless router setup password.
- Once the smart setup process starts, your internet connection will be automatically identified to find out the appropriate settings. Alternatively, you can stop the router from detecting it and fill in the appropriate details yourself.
- You would now be asked to change the SSID name and TP-Link Wireless password if you want to along with changing the details of the device’s admin access.
- After you have set up the SSIDs for the available wireless channels, set up the appropriate security parameters for your router. The recommended setting asks you to bring it up to the WPA2 personal setting.
- You will be shown all the settings you have decided in the next TP-Link router setup page and you can review all of these and press save to apply these settings. Your new TP-Link router is now good to go for use.
Changing the settings
If you wish to change the settings on your device, you can do that easily by logging on to the TP-Link router configuration page through http://192.168.1.1 or http://tplinkwifi.net. This will allow you to make these changes easily.
How to change the IP Address of the TP link Wireless Router
- Perform the TP-Link Wireless router login steps and gain answer to question, how to access TP-Link router admin page using the URL http://tplinkwifi.net.
- Enter the TP-Link login username and TP-Link Wireless password of your device which would be the admin access credentials. These could be the default ones as well if you haven’t changed them. If you have changed them, enter the new TP-Link username and TP-Link Wireless password details.
- Head over to the ‘Network’ tab present in the top shelf and look for the option ‘LAN’.
- You will be provided the option here to change the IP address to what you want it to be. Make the appropriate changes and click ’save’. The changed settings will be saved. Thus with these simple steps you will be able to change the default login IP address which will give you access to the smart setup of your device. There are many other features that TP-Link Wireless router has and to find them all, you can visit the TP-Link blog on this website that lets you in on more information about the same.
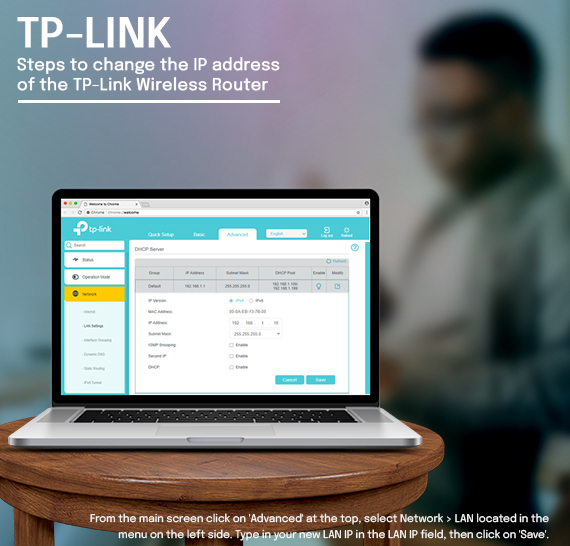
How to manage the settings related to FTP server for the TP-Link Devices
The fact that you own a TP-Link router gives you access to a wide variety tools and features as mentioned before. Particularly if you own a TP-Link device, you can easily set up the FTP or the file transfer protocol process which will let you transfer huge amounts of data across the home network. Post the smart setup completion of your device, you will be able to send these files with a short setup process. This happens when you can configure the TP-Link device to allow the FTP to run on them. While you can easily achieve this wirelessly, it is recommended that you should do this when the router is connected to the configuring device via a wired connection. This connection is established using an Ethernet connection that will provide this stable connectivity. Post the connection, follow the steps mentioned below.
The Steps to Manage the FTP Server Settings Are:
- The file that is to be transferred via the FTP server needs to be transferred in a USB drive and connected to the USB port available at the back side of your router.
- Head over to the browser of your PC and enter and reach the TP-Link router setup page i.e. the TP-Link router configuration page. The IP and URL to that would be http://192.168.0.1 and http://tplinkwifi.net.
- Enter the TP-Link Wireless router login credentials which are the TP-Link username and TP-Link Wireless password for the default access of the router if you are accessing the router for the first time.
- Find the option marked as ‘Advanced’ when the smart setup wizard launches for the first time.
- Check the option marked as ‘Device settings’ which would be available under the ‘USB settings’ tab.
Next we need to find the USB device connected to the router. This can be done by using the button market ‘Scan’ which will then search for your device. - Next look for the ‘File Sharing’ option.
To securely allow the files to be sent across, choose the option marked ‘Use TP-Link Login Account’. The login details are to be entered so that you can move to the next step by allowing the files to be sent across.
Enable the FTP option here by checking on the FTP box. - Post this, you can define all the details of the USB settings that you need to set; this includes from setting the name of the folder from which you wish to pick up the file, to setting the authentication level and access to your devices.
Connecting FTP Server Tplink Router
Procedure to Setup a Guest Network
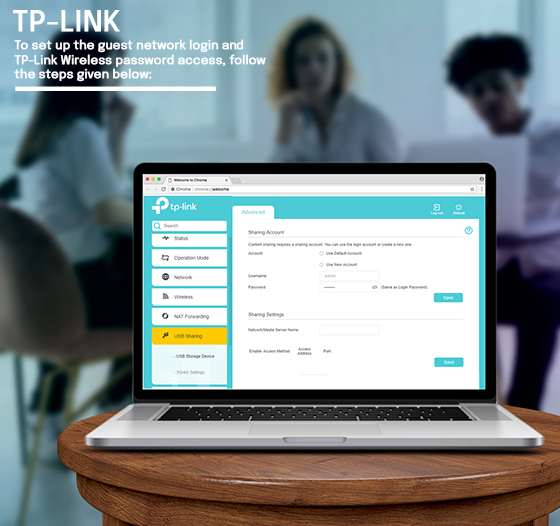
To set up the guest network login and TP-Link Wireless password access, follow the steps given below:
- Enter the smart TP-Link router setup page for the TP-Link Wireless router device. You can do this by accessing the TP-Link router configuration IP or URL which are http://192.168.0.1 and http://tplinkwifi.net respectively. This is the default method of how to connect the TP-link Router.
- Head over to the Guest network option available on the home page.
For dual-band routers, you can add guest networks on both or either one of the 2.4GHz or the 5 GHz bands. On both of these you will see the security type available as 2 major options; Disable Wireless Security & WPA/WPA2-Personnal. As always, the WPA/WPA2-personnal is the best security type. - Once the security is set, you need to setup a name and a TP-Link Wireless password for this network. It could be again be the default but it is advisable that you change them for security purposes.
Other Options
- Optionally, you can also allow your guests to stay on the network for a maximum period of time or set a schedule for when to shut down the access to the Guest wireless network.
- Next setting that you can tweak is either allowing the guests in the guest network to access all the bandwidth present in the admin network. If you wish to set a device as an AP, it would be better if all the bandwidth is used. However, if you are giving access to guests on the main device, it is better that you restrict the access by setting a particular bandwidth that can only allow the users to use up to a fixed amount of bandwidth.