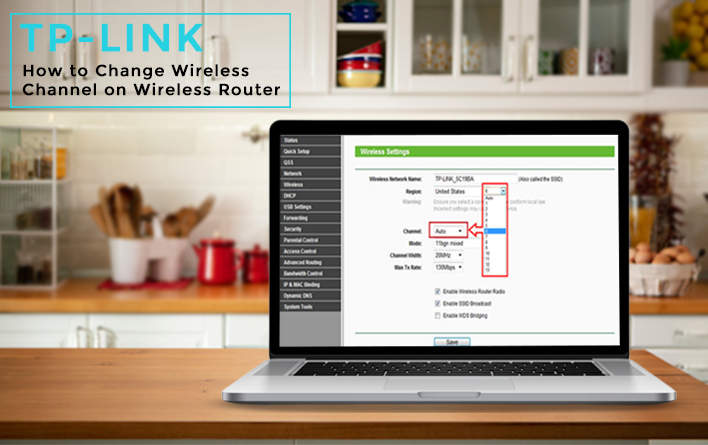If your wireless network has a poor signal or drops out, it can be because of interference caused by other devices. The most home network transmits signals in a frequency range of 2.4 GHz therefore; it is very common for devices that are on the same 2.4 GHz frequency to affect the wireless signal. Some electronics like baby monitors, microwave ovens, and cordless phones may use the same frequency range. It is very easy for such devices to interfere with a wireless home network to slow down the network connections.
Generally, the wireless networks which most people use are of the same radio frequency. The residences which share walls with each other can cause interference between the different home networks and result in a poor signal. The good part is most wireless routers give you the option to change the wireless channel. The different frequency helps the routers to avoid interference.
Why is it important to change the wireless channel on your wireless router?
A router uses 2.4 GHz for 802.11n and 5 GHz for 802.11n and 802.11ac. Also, there is a choice of ‘channel’ on each frequency. A user can choose from eleven different channels depending upon which other networks are broadcasting in the neighborhood. Multiple wifi networks often overlap with each other which results in slow or no signal. By switching to the less crowded channel you can improve your wifi speed.
How can you change the wireless channel on the wireless router?
You can change the wireless channel by accessing your router’s web interface. This is done by launching a web browser and typing the default IP Address into the address bar. You can find the default IP address of your router on its printed manual that came along with it or by searching it on Google. Using the default username and default password, log into the settings page of your router.
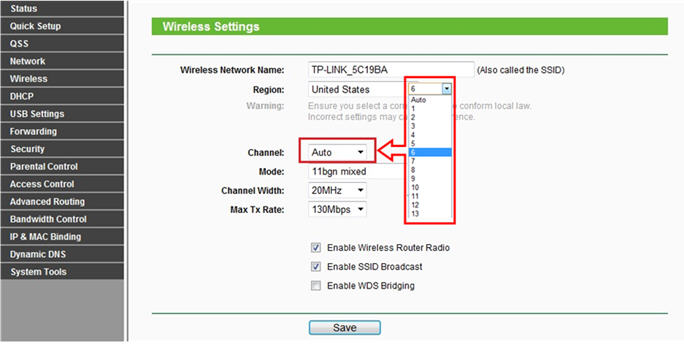
Once you are logged in, go to advanced setup, select ‘wireless’, and then the advanced page to change the channel from the drop-down menu. Most routers will have this option under a menu called ‘WLAN.’ May sure you save all the changed settings. To apply the change, your router may reboot.
It is very crucial to see nearby wireless networks and their channel as it gives you the clarity to change your channel and to see what the other channels are set at.
Conclusion:
The possible reason that causes a slow network connection is wireless interference. Therefore, change the wireless channel of your router to avoid poor or no network connection. Changing the network channel to one which is not used by other people will speed up your network and keep you happily streaming.
You can change the network channel by following the easy method which is described above. In case, you failed to change the network channel of your wireless router then you can contact our team of technical experts by calling on their toll-free number which is accessible 24*7.