Most of the TP-Link devices provide a local web management server to view or change the settings of the device. This web-based utility of TP-Link devices can be used on any Windows, UNIX OS or Macintosh with a web browser, such as Internet Explorer, Mozilla Firefox, Google Chrome or Apple Safari.
To access the web management page of the TP-Link devices you need to find the default access to the TP-Link products. You can find it on a label located on the back of the device. When entering the IP Address of the TP-Link device, if you are not able to access or log in to the web utility of your TP-Link device, then continue reading this blog to know the reasons and how to troubleshoot this issue.
If you can’t log in to the web management utility of the TP-Link device, there are a number of points you can take to access it.
1. Physical Connection:
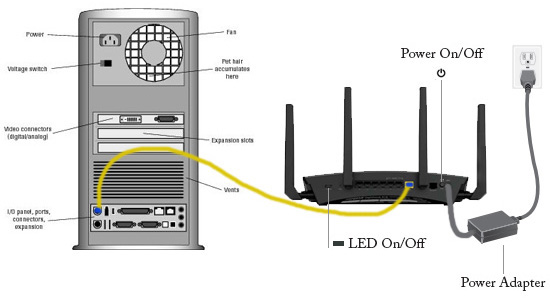
The web-based management page of the TP-Link device is a built-in internal web server, it does not require an internet access but it does require a physical connection between the TP-Link device and the device you are trying to log into its management page. For wired devices such as switches and wired routers, make sure you plug your computer to the LAN port by cable and ensure that the corresponding LAN LED indicator lit up.
2. Updated java-enabled web browser:
Make sure your computer has an updated java-enabled web browser.

- Internet Explorer 6.0 or higher
- Mozilla (5.0) or higher
- Opera 8.5 or higher
- Apple Safari 1.2 or higher
- Camino 0.8.4 or higher
3. Configure your Internet setting:
- Go to Start, then on Settings> Control panel. Double click the internet options icon and from the security tab, click the button to restore the settings to their defaults.
- Change the dial-up option to Never Dial a connection.
- Go to Advanced tab and restore the default settings by clicking the button.
- Close the web browser if it is already opened, and then open it again.
4. Browser settings:
Mistakenly, typing the default IP Address of TP-Link device into the search bar instead of Address bar won’t let you log in to web management utility of the TP-Link device.
5. Firewall and Anti-virus:
Disable any internet security software if running on your PC. Software such as- Blank Ice, Sygate, Zone Alarm, Personal Firewall, and Anti-virus may block access to the configuration pages of TP-Link.
6. Factory Default:
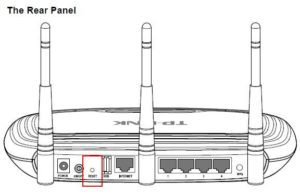
If you still cannot access the web management utility of the TP-Link device, reset your device to its factory default settings. To restore the factory defaults, press the reset button with the help a sharp object and then release it after 10 seconds.
If you are not able to log in to the web management utility of the TP-Link device, try these above-given points. These points will troubleshoot your issues. In case, even after trying all these steps, you still can’t log in to the web management utility of TP-Link devices, you can mail us your query; we will try our best to troubleshoot all your concerns.
